Cite While You Write: Word
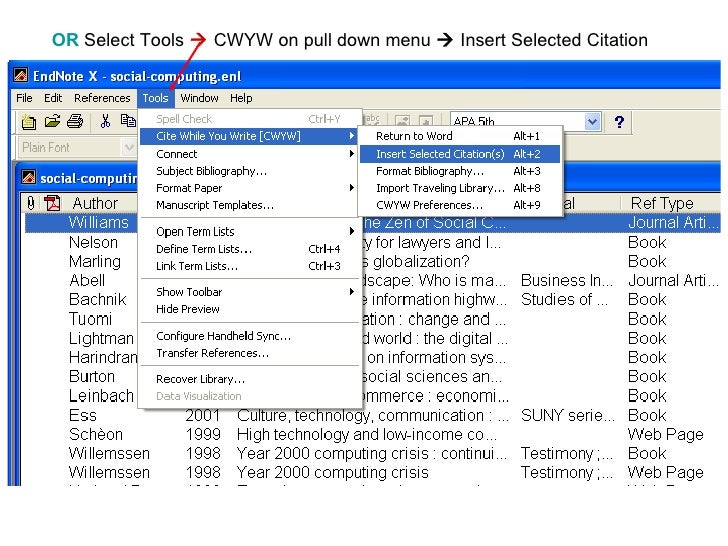
EndNote Basic's ' Cite While You Write' feature allows you to utilize the references stored in your EndNote Basic library for creating in-text citations, footnotes, and bibliographies in your Microsoft Word documents. The plug-in, if installed correctly, will include an EndNote toolbar in your copy of MS Word. You will be able to insert citations as you write your document, and the correctly formatted bibliography will build dynamically. At any time you will be able to switch format style and the entire document will instantaneously reformat. In your Endnote Basic account choose the FORMAT/CITE WHILE YOU WRITE PLUGIN tab. Cite While You Write note: After downloading the plug-in, you may need to set the “application” to Endnote Online.
Cite While You Write Word 2010
You do this by opening Microsoft Word, and:. Windows: click on the Endnote tab, then “preferences” and “application”. Change “Endnote” to “Endnote Online”. Enter in the URL box (if it is not already there), enter your Endnote Online username and password, and check the box labeled “remember my username and password”.
Mac: choose Tools, then Endnote, then Cite while You Write Preferences. Choose the “Application” tab. Click the radio button for Endnote Online, put in the URL box (if it is not already there), enter your Endnote Basic username and password, and check the box labeled “remember my username and password”. To begin using Cite While You Write, click on ' EndNote' tab in your MS Word toolbar to open a connection to your library. Click on ' Find Citations' and search. Once you have located the reference you would like to use, highlight the reference and select ' Insert'.
EndNote will automatically enter the in-text citation into your document formatted in the last output style you have selected in EndNote Basic. Use the drop-down menu on the Endnote tab or toolbar to change the document's citation style to any style you have added to your favorites. If you are using a style that requires footnotes, you will need to create a footnote as you normally would with MS Word. How you do this varies by version on MS Word.
Once your cursor is on the footnote, you can choose the the Endnote tab, choose ' Find Citations' and insert the citation.
EndNote’s Cite While You Write (CWYW) lets you look up references, insert them in your document, format your bibliography, and edit your citations to include page numbers or other text, all from within your word processing document. Below are instructions for using Cite While You Write with Microsoft Word. CITE WHILE YOU WRITE IN MICROSOFT WORD ON WINDOWS Installing the Cite While You Write Tools When you install EndNote it will automatically install files into a common program folder, allowing EndNote and Word to communicate and enabling Cite While You Write (CWYW).
In Word for Windows you will see a tab on the ribbon, similar to that shown below. (Note: It is best to close all other programs before installing EndNote, most especially Word and Outlook. When installing Word and EndNote on a new computer, always install Word first to enable EndNote to find it and be able to install the Cite While You Write tools.) Adding Citations to a Document Using Insert Citation Click the magnifying glass in the top half of the Insert Citation button on the EndNote tab in Word to open the Find & Insert My References window. In the Find & Insert My References window that appears, enter your search terms and click the Find button, or press the Enter/Return key, to bring up a set of references that contain those search terms. The terms can be anywhere in the EndNote record, but all the terms must be present in the same record. Next, select (highlight) the reference(s) you want to insert.

When you select a single reference, you will see the details for that reference in the bottom part of the window, but details can be shown for only a single reference. However, you can select multiple references for insertion by holding down the Control key and clicking on them, then selecting your insertion options from the Insert list.
Your references will be inserted in the document and instantly formatted. Adding Citations to a Document Using Insert Selected Citations To select the citations you will insert in the document, return to EndNote by clicking the Go to EndNote button. In EndNote, select (highlight) the references you want to insert. You have two choices for how you insert them in the document. You can insert them in the document from EndNote using the first button of the set shown below, Insert Citation.
(Note this is a different command than the Insert Citation button within Word, being the equivalent of the Insert Selected Citation(s) command in Word.) This will insert the references wherever your cursor is located in Word. If you would like to check if your cursor is in the correct location and then insert the references from within Word, in EndNote click on the third button shown in the set below, Go to Word Processor. If you returned to Word to insert the selected citations, click the bottom part of the Insert Citation button, then select Insert Selected Citation(s) from the drop-down list. Your references will be inserted in the document and instantly formatted. Selecting the EndNote Style for Your Citations and Bibliography You can select your preferred style from the drop-down style list as shown below, or select the Select Another Style option to see the list of EndNote styles available on your computer. (Note that a typical installation of EndNote only installs a list of popular styles. You can perform a custom installation of EndNote to install more styles or download them from the EndNote web site.
CITE WHILE YOU WRITE IN MICROSOFT WORD 2016 ON MACINTOSH Installing the Cite While You Write Tools When you install EndNote X7.5 or later it will automatically install files allowing EndNote and Word to communicate and enabling Cite While You Write (CWYW). In Word 2016 you will see a tab on the ribbon, similar to that shown below: Adding Citations to a Document Using Insert Citation Click the Insert Citation button on the EndNote tab in Word to open the Find & Insert My References window. In the Find & Insert My References window that appears, enter your search terms and press the Enter/Return key to bring up a set of references that contain those search terms. The terms can be anywhere in the EndNote record, but all the terms must be present in the same record. Next, select (highlight) the reference(s) you want to insert. When you select a single reference, you will see the details for that reference in the bottom part of the window, but details can be shown for only a single reference.
Cite While You Write In Word
However, you can select multiple references for insertion by holding down the Command key and clicking on them, then selecting your insertion options from the Insert list. Your references will be inserted in the document and instantly formatted. Adding Citations to a Document Using Insert Selected Citations To select the citations you will insert in the document, return to EndNote by clicking the Go to EndNote button. In EndNote, select (highlight) the references you want to insert. You have two choices for how you insert them in the document.
You can insert them in the document from EndNote using the first button of the set shown below, Insert Citation. (Note this is a different command than the Insert Citation button within Word, being the equivalent of the Insert Selected Citation(s) command in Word.)This will insert the references wherever your cursor is located in Word. If you would like to check if your cursor is in the correct location and then insert the references from within Word, in EndNote click on the third button shown in the set below, Return to Word Processor. If you returned to Word to insert the selected citations, click the down arrow on the Insert Citation button, then select Insert Selected Citation(s) from the drop-down list. Your references will be inserted in the document and instantly formatted.
Selecting the EndNote Style for Your Citations and Bibliography You can select your preferred style from the drop-down style list as shown below, or select the Select Another Style option to see the list of EndNote styles available on your computer. (Note that a typical installation of EndNote only installs a list of popular styles. You can use the Customizer under the EndNote menu to install more styles or download them from the EndNote web site.) If you would like more control over the formatting of the citations and bibliography, such as the ability to change the line spacing or set hyper linking options between the citations and bibliography, select Configure Bibliography from the Bibliography drop-down list to open the Configure Bibliography window. The two tabs in the Configure Bibliography window provide options for changing the style, adding, removing, or formatting hyperlinks between citations and their matches in the bibliography, adding a centered title above the bibliography, changing the font used for the bibliography, and more. Select your options, then click the OK button to make your changes.
Cite While You Write Word 2016
Changing these options using Word commands would not effect permanent changes; you must use the Configure Bibliography command to permanently change options such as font or line spacing in the bibliography. (Note: it is best not to mark the box to Link in-text citations to references in the bibliography until you have finished editing the document. If you mark this box, whenever you try to select a citation, EndNote will jump to the bibliography.).