Disable Xpi Install Delay For Mac
Google Chrome and Mozilla Firefox are the most used today. One of the most impressive features found on both of those web browsers is the amount of available free extensions or add-ons that you can download and install to modify the existing behavior of the browser or even add new features such as a, or (Adblock Plus) without requiring a dedicated third party software. Currently there is more than a whopping 12,000 extensions that can be installed on the current Firefox. Although the extensions are very useful, the constant browser updates which are released every month can cause some of the extensions to stop working if they are programmed to only run with specific versions of Firefox. This is actually a safety feature to allow the extension developers to fully test and verify that their extension is compatible with the latest Firefox and not crashing it. However there are times when it reports that the extension is incompatible with Firefox or you cannot install because the Add to Firefox button is grayed out with a text saying not available for Firefox. Here we have 4 ways to force the installation of incompatible extensions in Firefox.
Nightly Tester Tools The Nightly Tester Tools is an extension for Firefox which has the ability to disable add-on compatibility checking. After installing the extension, restart your Firefox web browser, press Alt+T to show the menu bar, go to Nightly Tester Tools and select “ Force Addon Compatibility“. After enabling the force addon compatibility option, you can now forcefully enable an incompatible addon. Go to the Add-ons Manager window by pressing Ctrl+Shift+A, right click on the incompatible add-on and select Enable. Please ignore the the warning message that is shown in the Add-ons Manager telling you that the compatibility checking is disabled and you may have incompatible add-ons. Disable Add-on Compatibility Checks On older versions of Firefox, it is possible to easily disable add-on compatibility checks by simply toggling the extensions.checkCompatibility preference from the about:config to false. However since version 3.6, Firefox requires you to include the application version at the end of the preference.
This would be an inconvenience because Firefox is updated every month which means you’ll need to recreate a new preference name on every major release. To get through this problem, an addon called Disable Add-on Compatibility Checks can be used to reinstate the retired extensions.checkCompatibility preference without respect to the current application version. Install the addon and there’s nothing to configure. Editing Extensions.checkCompatibility Preference If you belong to the advanced user group who would prefer to learn how to manually change the Extensions.checkCompatibility preference to disable the extension compatibility checking, here are the steps. 3a) First you need to identify the version of Firefox that you’re running. You can either view it in About Firefox from the Help menu bar or visit the internal URL about: or about:support.
Install Xpi File In Thunderbird
3b) Access the URL about:config from the address bar and click “I’ll be careful, I promise!” button. 3c) Right click in the window, go to New and select Boolean. 3d) When asked to enter the preference name, type extensions.checkCompatibility.31.0 and click OK. You may need to replace the 31.0 with the version number that you see from step 3a.
3e) Select “ false” as the boolean value and click OK. The changes take effect immediately without requiring you to restart Firefox. Take note that you’ll need to recreate a new preference name of extensions.checkCompatibility with the current version number whenever Firefox is updated. Hacking the Extension You can find an instruction on the minimum and maximum version number of Firefox that the extension can be installed on and this value is added by the extension programmer. Fortunately it is possible to edit the extension and increase the maximum version number so that even the outdated extension can be installed on a newer version of Firefox. 4a) Go to the webpage of the extension that you would like to install.
Right click on the grayed out “ Add to Firefox” button and select “ Save Link As“. Firefox will now download the add-on file which has a.XPI extension. 4b) Locate the XPI file that you’ve downloaded, right click on it. 4c) In 7-Zip, right click on the install.rdf file and select Edit. It is advisable to use a better text editor such as the install.rdf file because Windows Notepad does not recognize new line breaks.
You’ll need to configure 7-Zip to use Notepad as the default editor from Tools Options Editor tab. 4d) Locate the code
Greetings from the future! Today, in 2015, all of a sudden the only two but rather critical extensions that I have (AdBlock, Ghostery), decided to disable themselves while the browser was running, claiming that they were incompatible with FF 24 (at this point in time we’re up to 37 or 38). Given that FF 24+ has showstopper bugs for me, that I hate ads with a passion, and that this computer does not exactly have an abundance of RAM or CPU, the situation felt pretty grim. So I went looking for a reminder of your method #4 (hacking the.xpi) but instead found method #3 (about:config) which I didn’t know about and made life so incredibly simpler.
Big kudos for writing a technical post that, seven years onward, is still as helpful and relevant as on day one!
Most improvements in macOS High Sierra are not immediately visible to the ordinary macOS user. Especially under the hood many improvements have been made in the area of performance and safety.
Some users experience a slow Mac after installing MacOS High Sierra With the following 10 Terminal Commands you can speed up macOS High Sierra. The commands disable various delays and animations from that standard built by Apple. These are nice, but not necessary for the Mac Open Terminal, which you can find in the folder: Applications ▸ Utilities.
Copy and paste the following command either in the Terminal window. Press enter to apply this macOS user interface 1. Disable animations when opening and closing windows. Defaults write NSGlobalDomain NSAutomaticWindowAnimationsEnabled -bool false 2. Disable animations when opening a Quick Look window. Defaults write -g QLPanelAnimationDuration -float 0 3.
Accelerated playback when adjusting the window size (Cocoa applications). Defaults write NSGlobalDomain NSWindowResizeTime -float 0.001 4. Disable animation when opening the Info window in Finder (cmd⌘ + i). Defaults write com.apple.finder DisableAllAnimations -bool true 5. Disable animations when you open an application from the Dock. Defaults write com.apple.dock launchanim -bool false 6. Make all animations faster that are used by Mission Control.
Defaults write com.apple.dock expose-animation-duration -float 0.1 7. Disable the delay when you hide the Dock defaults write com.apple.Dock autohide-delay -float 0 Mail applicatie 8.

Disable the animation when you sending and replying an e-mail defaults write com.apple.mail DisableReplyAnimations -bool true defaults write com.apple.mail DisableSendAnimations -bool true Safari 9. Disable the standard delay in rendering a Web page. Defaults write com.apple.Safari WebKitInitialTimedLayoutDelay 0.25 10. The keyboard react faster to keystrokes (not equally useful for everyone defaults write NSGlobalDomain KeyRepeat -int 0 When the commands are conducted in macOS Terminal, you need to reboot your Mac. After re-login you will notice that your Mac responds smoother. Undo changes If you want any of the above commands undo than is possible using the defaults delete command.
Disable Xpi Install Delay For Mac Download
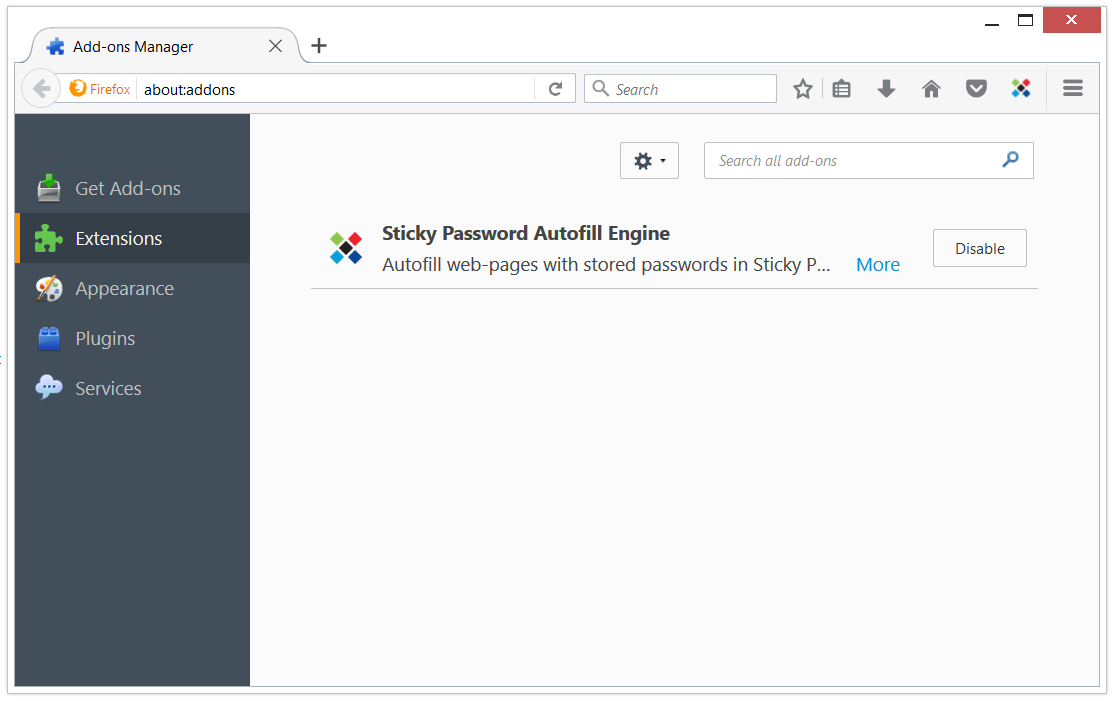
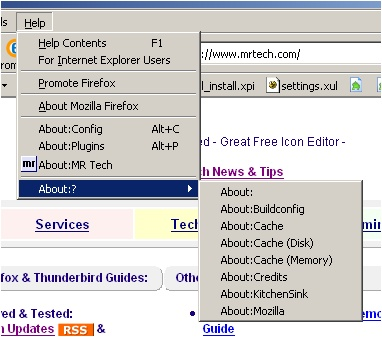
Defaults delete domain key Example: To undo the adjustment number 10, type the command: defaults delete NSGlobalDomain KeyRepeat After undoing, you need to restart your Mac.