Usb Installer Bootable Os X Yosemite 10.10.5 For Mac
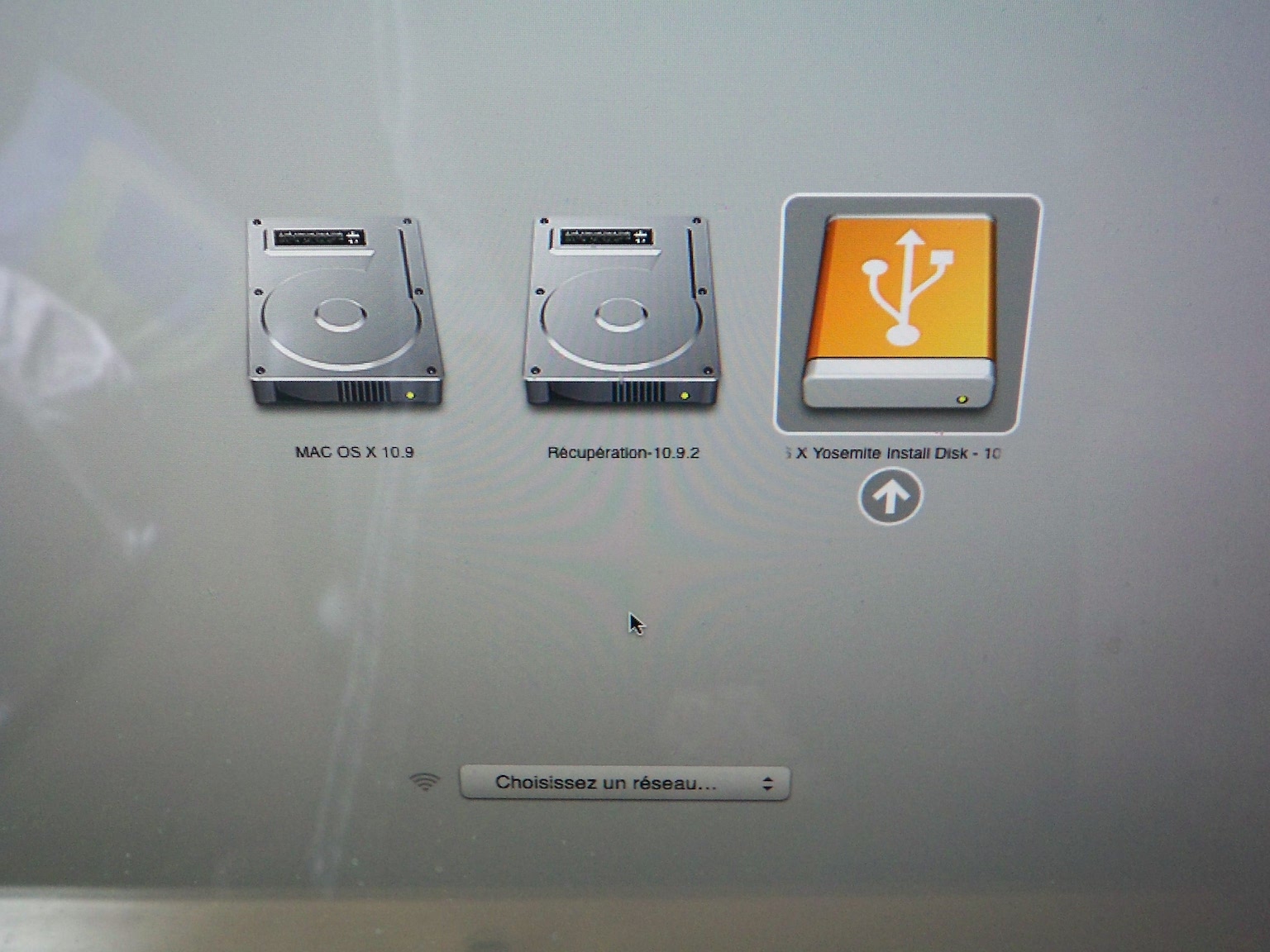
Apple Footer. This site contains user submitted content, comments and opinions and is for informational purposes only. Apple may provide or recommend responses as a possible solution based on the information provided; every potential issue may involve several factors not detailed in the conversations captured in an electronic forum and Apple can therefore provide no guarantee as to the efficacy of any proposed solutions on the community forums. Apple disclaims any and all liability for the acts, omissions and conduct of any third parties in connection with or related to your use of the site. All postings and use of the content on this site are subject to the.
There are times when you may want to avoid using App Store or the built-in recovery mode to install OS X 10.10 Yosemite. So, Apple continues to give you the option of creating a bootable USB drive. You can use it anytime and anywhere to get the operating system running, quickly, on any compatible Mac.
An Internet connection is not even required as everything you need is already on it. Creating a bootable OS X 10.10 Yosemite USB drive is very easy.
All you need is a Mac, as the tools provided for the process are only available in OS X, and a USB drive with a capacity of 8 GB (or more, depending on what you have lying around), as the setup file is rather large. I will also explain how to use a dedicated third-party tool, in case you decide that this option suits you better. But, first, you have to download the setup file from App Store. Use to take you right to its landing page, or search for it manually in the app. After the download is complete, Install OS X Yosemite will be available in your Applications folder. Also, a setup wizard for OS X 10.10 Yosemite should have appeared by now; you can close (quit) it as it is not required for this process. Also, you should backup the contents of the USB drive that you are using for the process, as everything that is stored on it will be removed.
And, of course, make sure that you read the instructions carefully before starting. Apple's Way, All the Way Apple offers a dedicated tool in OS X specifically for the purpose of creating a bootable USB drive. Unlike most tools that ship with the OS, it is not available from Launchpad. There is a, however, but the instructions are pretty confusing and they are only meant for OS X 10.9 Mavericks (at the time of writing this article). To use this tool, Apple indicates that the Mac that you use it on must be running OS X 10.10 Yosemite. It may allow you to create a bootable OS X 10.10 Yosemite USB drive using prior iterations of the operating system, but I have not yet tested this and, therefore, there are zero guarantees that it will work.
Usb Installer Bootable Os X Yosemite 10.10.5 For Mac Download
(The third-party tool will work, however.) Now, let's move on to the actual process. Here is what you need to do:.
Connect the USB drive to your Mac. Using Disk Utility (it is found in Other under Launchpad), format the USB drive as Mac OS Extended (Journaled), and name it Yosemite. This can be done from the Erase tab within the app; make sure that there are no multiple partitions (turn to the Partition tab to verify and correct this). Open Terminal (it is found in the same folder as the Disk Utility app). Use (paste) the following command: sudo /Applications/Install OS X Yosemite.app/Contents/Resources/create installmedia -volume /Volumes/Yosemite -applicationpath /Applications/Install OS X Yosemite.app -nointeraction. Type in your user password, when required, to start the process.
Based on my experience, this is the best method of creating a bootable OS X 10.10 Yosemite USB drive. It is virtually bulletproof, gives consistent results, and works without problems. But, because it is basically barebones, the tool does not provide any indication as to how much time is left until the process completes.
Usb Installer Bootable Os X Yosemite 10.10.5 For Mac Mac
Rest assured that it will, usually in less than half an hour (the time element mostly depends on the speed of the USB drive that you are using - the faster it is the better). The More User-Friendly (Third-Party) Tool is the more user-friendly tool for the job. It automates the process of creating a bootable OS X 10.10 Yosemite USB drive, but it still requires you to know which options to select. Like I mentioned earlier, it works with previous incarnations of the operating system; the version of DiskMaker X that is compatible with OS X 10.10 Yosemite also works with OS X 10.9 Mavericks and OS X 10.8 Mountain Lion, according to the official page.
At the time of writing this article, however, it is still in beta, which means that there is a chance that you may run into bugs. If you wish to use DiskMaker X to create the bootable OS X 10.10 Yosemite USB drive, here is what you need to do:. Connect the USB drive to your Mac. Open DiskMaker X and select Yosemite (10.10). (You may get a warning due to its beta status.). Select Use this copy to use the Install OS X Yosemite app from the Applications folder. (Select Use another copy.
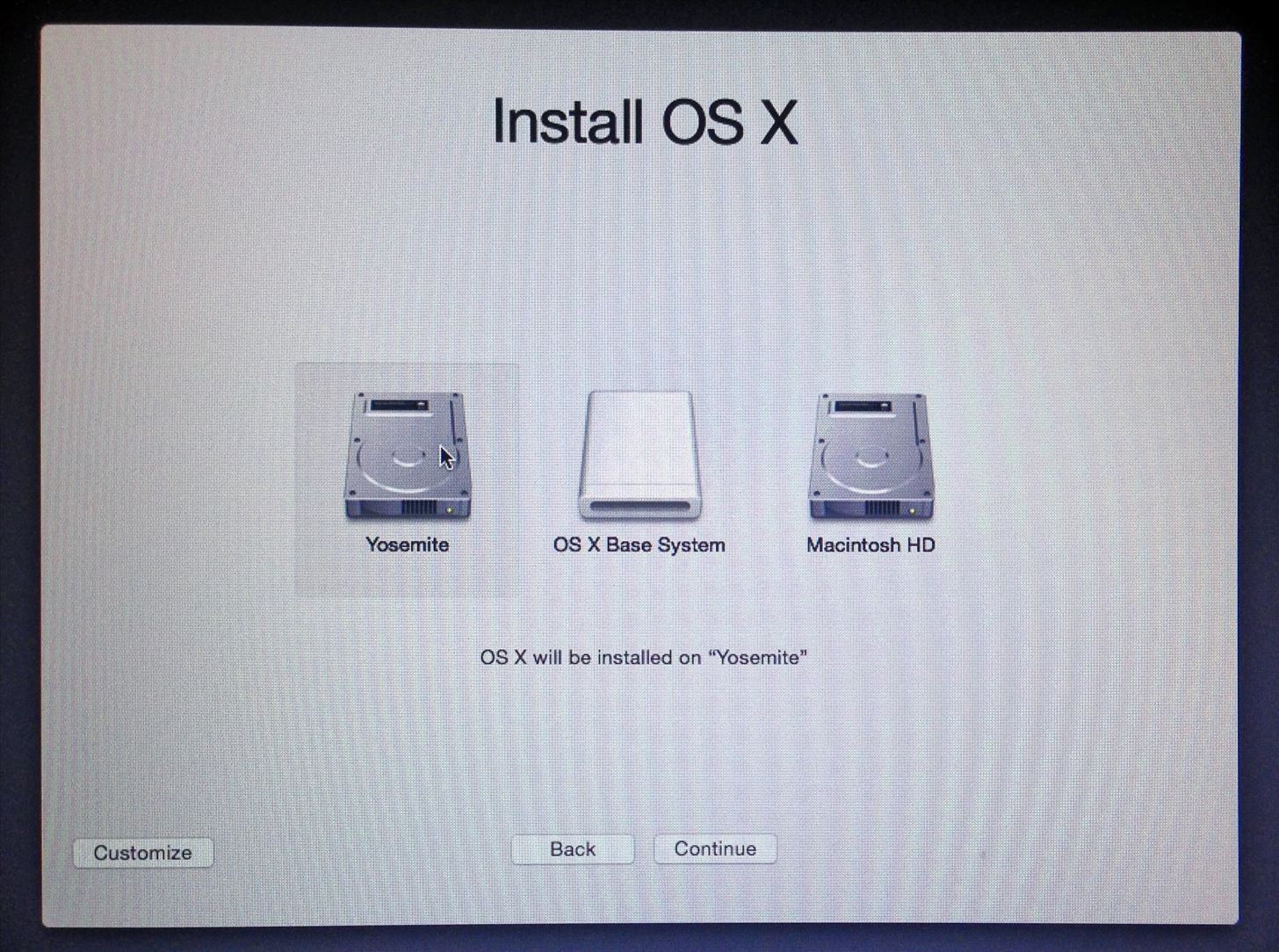
Usb Installer Bootable Os X Yosemite 10.10.5 For Mac
If the setup file is in another folder.). Select An 8 GB USB thumb drive. (Select Another kind of disk if you want to use something else). If requested, from the given list, select the USB drive you are using for the process, and then select Choose this disk. Select Erase then create the disk. Select Continue.
Type in your user password when requested. Unlike the official tool baked in OS X 10.10 Yosemite, DiskMaker X lets you know how long the process takes. Like I mentioned before, this depends largely on the speed of the USB drive that you have, so, ideally, you should use the fastest one available, in case time is of the essence. Now that you have a bootable OS X 10.10 Yosemite USB drive, you may want to install the operating system on your Mac.
To do that, you need to restart the Mac, and, right after that, press the Option key, and choose to boot from this drive. Afterwards, you can use the step-by-step setup as you normally would to install and setup OS X 10.10 Yosemite.