Record Macros For Mac
Spreadsheets are infinitely flexible—especially in Excel, one of the most powerful spreadsheet apps. Most people use only a small percentage of their seemingly countless possibilities, however. Yet it doesn't take years of training to take advantage of spreadsheets' power and the automation magic of Excel macros. You likely already use functions like =sum(A1:A5), the simple bits of text that add, average, and calculate your values.
They're what make spreadsheets a powerful tool for crunching numbers and text. Macros are the next step: They're tools that automate simple tasks and help you get more done in less time. Here's how to unlock that new part of your Excel skill set by building your own macros in Excel. New to spreadsheets? Start first with our guide—it walks you through the core spreadsheet features to help you get started using any spreadsheet app: Google Sheets, Excel, or any other spreadsheet tool. This post was originally published in August 2016, but has been updated with additional tips.
What Are Excel Macros? Macros are code that automate work in a program—they let you add your own tiny features and enhancements to help you accomplish exactly what you need to do, quickly with just a click of abutton.
In a spreadsheet tool like Excel, macros can be especially powerful. Hidden behind the normal user interface, they are more powerful than standard functions you enter into a cell (e.g. How to Record an Excel Macro There are two ways to make a macro: code it or record it.
The main focus of this article is on the former, but recording a macro is so simple and handy, it's worth exploring too. Recording a macro is a good way of getting to know the basics of VBA. Later on, it serves as handy storage for code that you don’t need to memorize.
When you record a macro, you tell Excel to start the recording. Then you perform the tasks you want to be translated into VBA code. When you’re done, tell Excel to stop recording and you can use this new macro to repeat the actions you just performed again and again.
There are limitations to this, so you can't automate every task or become an expert in automation by only recording. You'll still need to type or edit code manually sometimes. But it's still a handy way to get started. Here's how: 1.
Go to the “View” tab of the ribbon and click the tiny arrow below the “Macros” button. Then click “Record Macro' 3.
Type in the name of your macro and click “OK” to start the recording. Perform the actions in your spreadsheet you want to be turned into a macro. When you’re done, go to the “View” tab, click the tiny arrow below the “Record Macro” button again and select “Stop recording”. Yours probably look different than mine. Can you guess what my code does?
- Sub Makebold is just the text Sub followed by the name I entered when I started recording. The green line doesn’t actually do anything—it's a comment where you could add an explanation of what the macro does. Selection.Font.Bold = True makes the values in the selected cells bold.
End sub simply tells Excel that the macro stops here. Now, what will happen if I change the True part of the third line to False? The macro would then remove any bold formatting from the selection instead of making it bold. That’s how you record a simple macro.
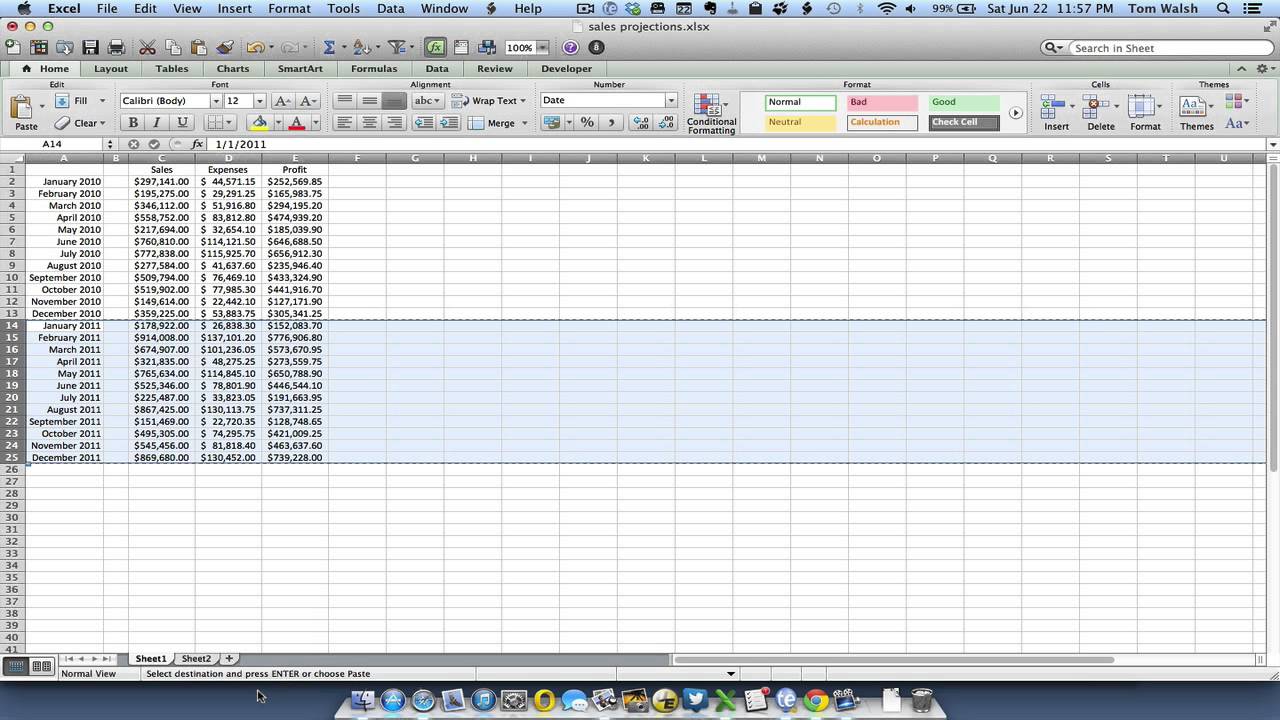
But the real power of macros comes when you can write it yourself—so let's get started learning to write simple VBA code. How to Code Your Own Excel Macros Macros are just bits of code in Excel that do your bidding. Once you write the code in the VBA Editor, you can run it and let the code work its magic on your spreadsheet. But what's even better is to build your macro into your spreadsheet, and the best tool for that is buttons. So first, before we start coding, let's add a button to run our macro. Add a Button to Run Your Macro You can use various Excel objects as buttons for running macros, but I prefer to use a shape from the “Insert” tab. When you have inserted your shape, right click it and select “Assign Macro” Then select the macro you want to run when the shape is clicked—perhaps the one you just made with a recording and save it by clicking “OK”.
Now, when you click the shape which we just turned into a button, Excel will run the macro without having to open the code each time. There's one other thing to note before we get started: saving your spreadsheet with Macros. By default, Excel spreadsheet files with an.xlsx extension cannot include macros. Instead, when you save your spreadsheet, select the 'Excel Macro-Enabled Workbook (.xlsm)' format, and add your file name as normal.
Go ahead and do that to save your spreadsheet before we start coding. Now, let’s get started with actual coding! Copying and pasting is the simplest way to move data around, but it's still tedious. What if your spreadsheet could do that for you? With a macro, it could.
Let's see how to code a macro that will copy data and move it around in a spreadsheet. Open the and make sure the “Copy, cut, and paste” sheet is selected. This is a sample employee database with the names, departments, and salaries of some employees.
Let’s try to copy all the data in columns A through C into D through F using VBA. First, let's look at the code we need: Copying Cells with VBA Copying in VBA is quite easy.
Just insert this code into the VBA Editor: Range(“Insert range here”).Copy. Here's some examples: - Range(“A:C”).Copy ← copies column A through C - Range(“A1:C100”).Copy ← copies the range A1:C100 Remember when you recorded a macro before? The macro had Sub Nameofmacro and End sub at the top and bottom line of the code. These lines must always be included.
Excel makes that easy, too: When you type in 'Sub' followed by the macro name in the beginning of the code, the End sub is automatically inserted at the bottom line. Tip: Remember to enter these lines manually when you’re not using the macro recorder. Pasting Cells with VBA Pasting can be done in different ways depending on what you want to paste. 99% of the time, you’ll need one of these two lines of code: - Range(“The cell/area where you want to paste”).Pastespecial ← pastes as normal (formulas and formatting) - Range(“The cell/area where you want to paste”).Pastespecial xlPasteValues ← only pastes values Cutting Cells with VBA If you want to relocate your data instead of copying it, you need to cut it. Cutting is quite easy and follows the exact same logic as copying.
Here’s the code: Range(“Insert range here”).Cut When cutting, you can’t use the ‘PasteSpecial’ command. That means that you can’t paste values only, or formatting only. Therefore, you need these lines to paste your cells with VBA: Range('Insert where you want to paste').Select ActiveSheet.Paste For example, here's the code you'd need to cut the range A:C and paste it into D1: - Range(“A:C”).Cut - Range(“D1”).Select - ActiveSheet.Paste Copying, cutting, and pasting are simple actions that can be done manually without breaking a sweat. But when you copy and paste the same cells several times a day, a button that does it for you can save a bunch of time. Additionally, you can combine copying and pasting in VBA with some other cool code to do even more in your spreadsheet automatically.
Adding Loops to VBA I just showed you how to take a simple action (copying and pasting) and attach it to a button, so you can do it with a mouse click. That's just one automated action. When you have the code to repeat itself, though, it can do longer and more complex automation tasks in seconds. Take a look at the “Loops” sheet in the project file. It’s the same data as in the previous sheet, but every third row of the data is now moved one column to the right. This type of faulty data structure is not unusual when exporting data from older programs.
This can take a lot of time to fix manually, especially if the spreadsheet includes thousands of rows instead of the small sample data in this project file. Let’s make a loop that fixes it for you. Enter this code in a module, then look at the explanations below the picture. This line makes sure the loop starts at the top-left cell in the sheet and not accidentally messes the data up by starting somewhere else.
The For i = 1 To 500 line means that the number of times the loop has run (represented by i) is an increasing number that starts with 1 and ends with 500. This means that the loop will run 500 times.
The number of times the loop should run depends on the actions you want it to do. Use your good sense here. 500 times is way too many for our sample dataset, but would fit perfectly if the database had 1500 rows of data. This line recognizes the active cell and tells Excel to move 3 rows down and select that cell, which then becomes the new active cell. If it was every fourth row that was misplaced in our data, instead of every third, we could just replace the 3 with a 4 in this line. This line tells Excel what to do with this newly selected cell.
Excel Macro For Mac
In this case, we want to delete the cell in such manner that the cells to the right of the cell are moved left. That is achieved with this line. If we wanted to do something else with the misplaced rows, this is the place to do it. If we wanted to delete every third row entirely, then the line should’ve been: Selection.Entirerow.delete.
This line tells Excel that there are no more actions within the loop. In this case, 2 and 5 are the frame of the loop and 3 and 4 is the actions within the loop. When we run this macro, it will result in a neat dataset without any misplaced rows. Adding Logic to VBA Logic is what brings a piece of code to life by making it more than just a machine that can do simple actions and repeat itself. Logic is what makes an Excel-sheet almost human—it lets it make intelligent decisions on its own. Let’s use that to automate things! This section is about IF-statements which enables the “if-this-then-that” logic, just like the.
Let’s say the export from our website CMS was even more erroneous than expected. Every third row is still misplaced, but now, some of the misplaced rows are placed 2 columns to the right instead of 1 column to the right. Take a look at the sheet “IF-statement” in the project file to see what it looks like. How do we take this into account in our macro? We add an IF-statement to the loop!
Let’s formulate what we want Excel to do: We start in cell A1. Then we go three rows down (to cell A4, A7, A10, etc.) until there’s no more data. Every time we go three rows down we check this row to see if the data has been misplaced by 1 or 2 columns. Then move the data in the row either 1 or 2 columns to the left. Now, let’s translate this into VBA code. We'll start with a simple loop, as before. This is the first part of the IF-statement.
It says that if the cell right of the active cell (or Activecell.Offset(0,1) in VBA code) is blank (represented by = ') then do something. This something is the exact same action as we did when we created the loop in the first place: deleting the active cell, and moving the active row one cell to the left (accomplished with the Selection.Delete Shift:=xlToLeft code). This time, we do it two times instead of one, because there are two blank cells in the left side of the row.
If the above is not true, and the cell right of the active cell is not blank, then the active cell is blank. Therefore, we only need to delete the active cell and move the active row one cell to the left one time. The IF-statement must always end with an End If to tell Excel it's finished running. After the IF-statement, the loop can run again and again, repeating the IF-statement each time Congratulations, you’ve just created a macro that can clean up messy data! See the animation below to see it in action (If you haven’t already tried it yourself). Excel macros have only one problem: they're tied to your computer, and they can't run in the or on your mobile device. And they're best at working on data already in your spreadsheet, making it difficult to get new data from your other apps into your spreadsheet.
App integration tool can help. It connects the Office 365 for Business edition of Excel to hundreds of other apps—Stripe, Salesforce, Slack, and more—so you can log data to your spreadsheet automatically or start tasks in other apps right from Excel. Here's how it works.
Say you want to save your Typeform form entries to an Excel spreadsheet. Just create a Zapier account, and click the Make a Zap button in the top right corner. Then, select Typeform in the app picker, and set it to watch your form for new entries. Zapier can add your form data directly to the spreadsheet row you want Here are some great ways to get started automating Excel with Zapier in a few clicks—or build your own to connect your spreadsheets to your favorite apps. Manage Your Spreadsheet Data Save Form Entries to an Excel Spreadsheet Log Data to an Excel Spreadsheet Do Work From Your Spreadsheet Go Build Your Own Macros!
Now you’ve learned some of the most essential VBA tools to make a macro for cleaning up data and automating your work. Play around with the tricks and tools you've just learned, because they are the fundamentals for automation in VBA. Remember to use the macro recorder (and Google) when you feel you are in over your head. To learn more, here are some extra resources to help you get the most out of Excel Macros: - Learn more about - Dig deeper into - Explore to dig into everything you can do with VBA code and macros. Use Google Sheets instead of Excel?
Check out our.
. Click View Macros Record Macro. Type a name for the macro, or accept the default that Word provides. To use this macro in any new documents you create, verify that All Documents (Normal) is selected in the Store macro in list. Click Keyboard to assign a key combination to your macro.
Word displays the Customize Keyboard dialog box. Type a combination of keys in the Press new keyboard shortcut box. When you press a key combination, Word displays the command or action currently assigned to that key combination, if any. If the key combination that you chose is already assigned, delete it from the Press new keyboard shortcut box, and then choose a new key combination. Go on to the next step after you have found an unassigned key combination. To use this keyboard shortcut in any new documents, be sure Normal.dotm, the global template, is selected in the Save changes in list. Click Assign.
When you are ready to record the macro, click OK. Click the commands or press the keys for each step in the task. Word records your clicks and keystrokes, but it does not record text that you select with the mouse. To select text while recording a macro, use the keyboard. To stop recording, click View Macros Stop Recording. Click View Macros View Macros.
Verify that the location specified by Macros in includes the location of the macro that you want to delete. The list will include the document that is open in the current window, as well as the global template and Word commands. Under Macro name, select the macro that you want to delete, and then click the minus sign below the list. When Word asks to confirm that you want to delete the macro, click Yes. Excel In Excel 2016 for Mac, you can create a macro that has a keyboard shortcut, run a macro, and delete a macro that you no longer need.
When you record a macro, the macro recorder records all the steps required to complete the actions that you want your macro to perform. These steps can include typing text or numbers, clicking cells or commands on the ribbon or on menus, formatting, selecting cells, rows, or columns, and dragging your mouse to select cells on your spreadsheet. Select Tools Macro Record New. In the Macro name box, enter a name for the macro.
To create a keyboard shortcut for the macro, type a letter in the Option + Cmd box. Select a location for the macro from the drop-down list. To save the macro Click In the document that you are creating macro in This Workbook In all open documents New Workbook To be available whenever you use Excel Personal Macro Workbook.
(Optional) Add a description of your macro. When you are ready to record, click OK.
Click the commands or press the keys for each step in the task. To stop recording, select Tools Macro Stop Recording. (This step will not be recorded in your macro.). When you record a macro, all the steps that are required to complete the actions that you want your macro to perform are recorded. However, navigation back to the tab to stop recording is not included in the recorded steps.
On the Developer tab, under Visual Basic, click Record. If the Developer tab is not available.
On the right side of the ribbon, click, and then click Ribbon Preferences. Under Customize, select the Developer check box. In the Macro name box, enter a name for the macro. On the Store macro in pop-up menu, do one of the following: To save the macro Click In the document that you are creating the macro in document name (document) In all open documents All Documents (Normal). Click OK, and then perform the actions that you want to record. On the Developer tab, under Visual Basic, click Stop. You can use the built-in Visual Basic Editor to create a macro.
On the Developer tab, under Visual Basic, click Editor. If the Developer tab is not available. On the right side of the ribbon, click, and then click Ribbon Preferences.
Under Customize, select the Developer check box. If you need to insert a module, in the Visual Basic Editor, on the Insert menu, click Module.
In the code window of the module, type or paste the macro code that you want to use. When you are finished, on the Word menu, click Close and Return to Microsoft Word. You can use the built-in Visual Basic Editor to create a macro.
On the Developer tab, under Visual Basic, click Editor. If the Developer tab is not available. On the right side of the ribbon, click, and then click Ribbon Preferences. Under Customize, select the Developer check box.
If you need to insert a module, in the Visual Basic Editor, on the Insert menu, click Module. In the code window of the module, type or paste the macro code that you want to use. When you are finished, on the PowerPoint menu, click Close and Return to Microsoft PowerPoint. To edit a macro, you use the Visual Basic Editor. On the Developer tab, under Visual Basic, click Macros. If the Developer tab is not available.
On the right side of the ribbon, click, and then click Ribbon Preferences. Under Customize, select the Developer check box.
In the list, click the macro that you want to edit, and then click Edit. The Visual Basic Editor opens. Make the changes that you want.
When you are finished, on the PowerPoint menu, click Close and Return to Microsoft PowerPoint. On the Developer tab, under Visual Basic, click Macros. If the Developer tab is not available. On the right side of the ribbon, click, and then click Ribbon Preferences. Under Customize, select the Developer check box.
In the list, click the macro that you want to delete, and then click Delete. Excel To automate a repetitive task, you can quickly create a macro in Excel. You can also use the Visual Basic Editor in Microsoft Visual Basic for Applications to write your own macro script, or to copy all or part of a macro to a new macro.
Tip: To create a keyboard shortcut for the macro, type a letter in the Option+Cmd+ box. On the Store macro in pop-up menu, do one of the following: To save the macro Click In the document that you are creating the macro in This Workbook In all open documents New Workbook To be available whenever you use Excel Personal Macro Workbook The personal macro workbook is located at Users/ username/Library/Application Support/ Microsoft/Office/Excel. Click OK, and then perform the actions that you want to record. On the Developer tab, under Visual Basic, click Record again. You can use the built-in Visual Basic Editor to create a macro. On the Developer tab, under Visual Basic, click Editor.
If the Developer tab is not available. On the right side of the ribbon, click, and then click Ribbon Preferences.
Under Customize, select the Developer check box. If you need to insert a module, in the Visual Basic Editor, on the Insert menu, click Module. In the code window of the module, type or paste the macro code that you want to use.
Mac Macro Program
When you are finished, on the Excel menu, click Close and Return to Microsoft Excel. To edit a macro, you use the Visual Basic Editor.
So when you want to use was a bluetooth controller you pair with your PC or android device and the controller is ready to use. I think it looks better than the xbox 360 controller, the Orange and Black look really nice. The controller feels exactly like the Xbox 360 controller and the quality is also as good.  Battery lasts 2 days from a 2 hour charge. The other way you can use this controller is via the USB dongle, plug in the USB dongle in your PC or android Device and it will be ready to use.
Battery lasts 2 days from a 2 hour charge. The other way you can use this controller is via the USB dongle, plug in the USB dongle in your PC or android Device and it will be ready to use.
Record Macros For Machine
On the Developer tab, under Visual Basic, click Macros. If the Developer tab is not available. On the right side of the ribbon, click, and then click Ribbon Preferences. Under Customize, select the Developer check box. In the list, click the macro that you want to edit, and then click Edit.
The Visual Basic Editor opens. Make the changes that you want. When you are finished, on the Excel menu, click Close and Return to Microsoft Excel. After you complete this procedure, the macro will run whenever you open the workbook that contains the macro.
On the Developer tab, under Visual Basic, click Record. If the Developer tab is not available. On the right side of the ribbon, click, and then click Ribbon Preferences. Under Customize, select the Developer check box. In the Macro name box, type AutoOpen.
On the Store macro in pop-up menu, do one of the following: To save the macro Click In the document that you are creating the macro in This Workbook In all open documents New Workbook To be available whenever you use Excel Personal Macro Workbook. Click OK, and then perform the actions that you want to record. On the Developer tab, under Visual Basic, click Record again.
On the File menu, click Save As. On the Format pop-up menu, click Excel Macro-Enabled Workbook (.xlsm), and then click Save.