Wondershare To Word For Mac
Convert Word to PDF on Mac without Office Step 1. Load Word Documents PDF Creator for Mac launches into a simple user interface that allows you to upload and convert your documents with ease. The initial interface of this Word to PDF converter for Mac allows you to add a file via one of three options. You can drag and drop your file into the window, click the 'Add Files' option, or select the 'Add Folder' option to convert multiple Word files. When adding multiple Word files for conversion, PDF Creator allows you to arrange the documents in the order you would like them to be converted.
Convert Word to PDF on Mac Once your files have been uploaded, click the 'Create' button to convert your Word document. When you select this option, you will be prompted to first choose the destination folder for your new files. Navigate through your computer and select the most suitable location for saving your file. Alternatively, you can create a new folder for storing all of your converted PDF files. Preview Files Once the conversion process is complete, click the 'Preview' button on the next window to view a snapshot of your document.
Wondershare Pdfelement 6
Provides a wide array of features for users on the macOS platform. Users benefit from a simple and intuitive interface, which means even the most basic of users can create PDF documents with relative ease. Users can also convert different versions of popular Microsoft Office file types, including DOCX, XLSX, PPTX and the older DOC, XLS, and PPT extensions. Despite the obvious advantages presented by PDF, many people lack the knowledge to create PDF documents from most modern text processors. This has led to a steep rise in the number of free and paid converters available as online or web-based applications.
These applications usually vary in complexity and efficiency, so it is always good to carry out extensive research to find one that suits your needs, and convert Word to PDF on Mac (including the latest macOS 10.14 Mojave) with good output quality. PDF Creator for Mac also supports multiple file conversion using its fast batch processing feature.
Users can add a folder containing multiple MS Office documents for conversion to PDF with virtually no limitations to the number of files you can add for conversion. The converted documents are usually of high quality, with PDF Creator ensuring your documents retain their original formatting.
Wondershare Download For Windows 10
Convert Word to PDF on Mac with Office Step 1. Open a Word File Open the Word file on your Mac using the appropriate Microsoft Office program, which in this case is Word. Click the 'File' button on the top menu, and select the 'Save As' button. Save Word as PDF In the pop-up window, select 'PDF' as the format to save to. And that is how you convert a word document to PDF on Mac with Office.
Recommended Tool to Help You Edit PDFs after Creating Them from Word Files. Use PDF Creator for Mac to create PDFs from converting file types such as PowerPoint or Excel files using the same simple procedure above. However, If you need to perform further edits to the created PDF documents, try, which will help you view, edit, and manipulate your PDF documents on Mac. It is compatible with macOS X 10.10, 10.11, 10.12, 10.13 and as well as macOS 10.14 Mojave. Learn more about here and how to convert a Word document to PDF on Mac.
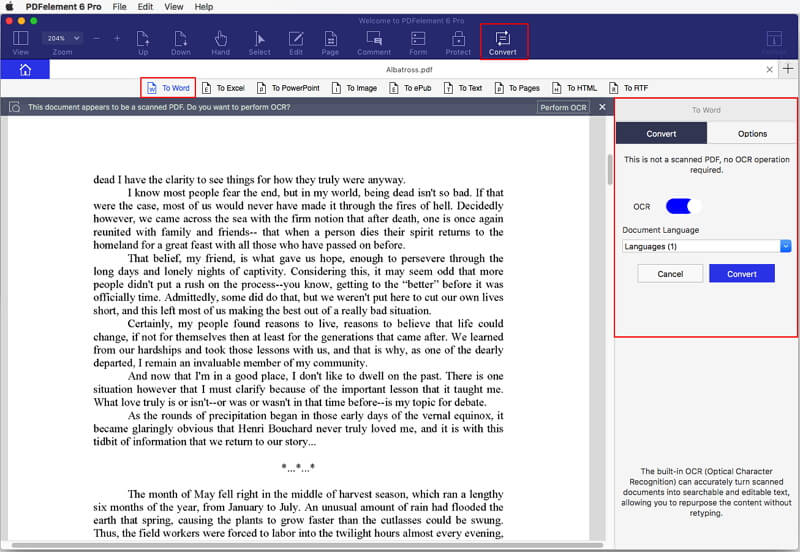
Get Started. Download, install and launch it. Connect your device. After that, you will see: files in your iPhone, iPod or iPad are listed on the left, while those in your iTunes, your local files, or your DVD files are listed on the right of the interface.
Note: Here you can choose the ' Hide Duplicate Contents' to make your browse and transfer more efficiently. Part 1: Back up iOS devices content to iTunes/Mac The TransPod for Mac allows you to deal with all kinds of media files in your iPhone, iPad or iPod, such as music, movie, TV show, photo, e-book, audio book even playlist. 2 Start transferring media files from Mac to iPhone/iPod/iPad To do so, you only need to drag and drop the items selected (including music, video files, DVD movie, photos, ebooks and more) left-forward to your iOS device.
Note: If you are about to transfer AVI video or other incompatible files to your iOS device, you can get video to iOS device conversion which is conducted just during the dragging. And you can set your conversion quality and speed to your own taste by the 'Preference' Menu, or set to transfer standard definition version if applicable. Note: Preview function provided: double click the media file, you can preview it in the program and decide whether to transfer it.